サーバ Q&A
ハードウェア関連
全般
-
届いたサーバの初期パスワードが分かりません
-
おっとサーバ店にてWindowsServer OSをインストール後、出荷した商品については
■アカウント:Administrator
■Password :otto1!
上記パスワードにて初期設定いたしております。
サーバ本体へ内容を記載しました黄色いシールを貼り出荷しておりますので
ご確認いただけますようお願い申し上げます。


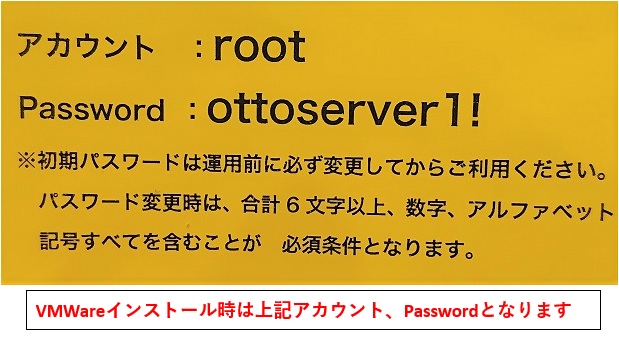
※ VMwareをインストールし出荷しました際は、
・アカウント:root
・Password :ottoserver1!
上記内容にて初期設定いたしておりますので
ご注意ください。
-
メモリやハードディスクの増設にかかる費用は?
-
当店にて本体とオプションパーツ(メモリ、ハードディスク、RAID カードなど)を同時にお求めいただいた場合、パーツを本体に組み込んだ状態で出荷させて頂きますので、お客様の手を煩わせる事はありません。その際の作業工賃は頂戴しておりません(無料です)。
※本体とパーツ類を同時にお求めいただいた場合に限ります。対応メモリ等が分からない場合は、商品ページにあるお問い合わせボタンを押して、ご依頼下さい。当店スタッフが最適なメモリを選択し、お見積もり致します。
メモリ
-
メモリのECC、Registeredがどういう物か分からない
-
それぞれサーバーやワークステーションなどで利用されるメモリです。サーバやワークステーションにメモリを増設する際は、その機種に対応したメモリが必要です。
Unbuffered ECCとRegistered ECCが両方利用可能な機種もありますが、これらのメモリを混載することはできません。Unbuffered ECC メモリが搭載されている機種に対して、新たにRegistered ECCメモリを追加する場合は、それまで刺さっていたUnbuffered ECCメモリを取り外す必要があります。
一般的なパソコンで利用されている、nonECCメモリをサーバで利用することはできません。
ECCメモリ(Unbuffered ECCメモリ)とは
ECCメモリとはエラー訂正チップ付きのメモリを指します。後述のRegisteredメモリやFB-DIMMにもECCチップは搭載されています。Unbuffered ECCメモリを省略して「ECCメモリ」と呼ぶ場合もあります。
【 ECCメモリのお求めはこちら 】Registered(Registered ECCメモリ)メモリとは
Registeredチップを搭載し電気信号の整流・増幅機能を追加したECCメモリのことです。ミドルレンジからハイエンドのサーバー・ワークステーションに搭載されています。
【 Registeredメモリのお求めはこちら 】FB-DIMMとは
Intel Core 世代のXeonサーバ等で使用されるメモリで、高速かつ大容量をサポートしています。ミドルレンジからハイエンドのサーバー・ワークステーションに搭載されています。
-
Single RankやDual Rankのメモリの違いを知りたい
-
メモリの動作構成単位。メモリコントローラーがDIMM上のDRAMとデータを入出力する単位をrankと呼びます。Single Rankはメモリ上の全てのDRAMを使用して入出力が行われ、Dual Rankではメモリ上のDRAMが二つのブロックに分けられてそれぞれのブロックごとに入出力が行われます。Dual Rankのメモリを使用する場合はひとつのメモリスロットに電気的には2枚のメモリが刺さっている状態になります。メモリコントローラーによって扱えるメモリの合計Rank数の制限がありますので、Daul Rankメモリーの搭載できる枚数が制限される場合があります。
ディスク・ストレージ
-
NVMe SSD は、SATA SSD とどう違う?
-
NVMe (NVM Express) SSD は SSD の一種です。SATA 接続の SSD と比べて、圧倒的に高いパフォーマンスを実現できます。ただし、従来のハードディスクを接続する際に利用していた SATA 端子に接続して使用するものではありません。またコネクタの形状も製品ごとに異なっており、PCIe 端子に接続するものもあれば、専用の NVMe 用ドライブケージがあるもの、M.2 に接続するものもあります。少々わかりにくい部分がありますので、ご不明な点などあれば、当店スタッフへお問い合わせ頂く事をお勧めします。
-
中古サーバのディスクが中古だと不安がある
-
本体は中古で、ハードディスクのみ新品という構成も対応可能です。また逆に、本体は新品で、壊れにくいメモリは、中古のものを搭載してコストダウンする事もできます。商品ページのお問い合わせボタンより、ご依頼下さい。
OSインストール関連
Windows
-
OSインストール時に「ハードディスクがありません」と表示される
-
まずは実際にハードディスクが入っていない、あるいは故障していないことをご確認ください。RAIDが構成されていない場合もPCからはハードディスクが認識できませんのでご注意ください。
上記が全て問題ない状態であれば、そのサーバー/ワークステーションのRAIDコントローラー、あるいはSCSIコントローラー(以後これらをマスストレージ・コントローラーとします)のデバイスドライバをOSが標準で持っていないためハードディスクが認識できない状態になっています。この場合はサードパーティ製のデバイスドライバを別途用意して手動でインストールする必要があります。
まずはハードディスクのマスストレージ・コントローラーに対応したデバイスドライバをベンダーWebサイトからダウンロードしてドライバ入りFDDを作成します。ドライバ入りFDDの作成については各ドライバで異なりますので、それぞれのドライバに添付されているreadme.txtなどをご参照ください。
できあがったFDDのルート(FDDを開いた状態で一番上層=フォルダに入っていない)にtextsetup.oemというファイルがあれば正常に作成できています。またドライバによっては圧縮された状態で配布されておりますので、必要に応じて解凍ツールをご用意ください。ダウンロードするWebサイトはそれぞれの本体を販売しているベンダーをお探しください。
通常通りCD(DVD)ドライブにOSのディスクを入れて本体を起動します。
CD(DVD)の読み込みが始まると青い画面になってステータス行(画面下のグレーのエリア)に「Press F6 if you need to install a third party SCSI or RAID driver. 」と表示されますので、指示どおり"F6"キーを押下します。

実際は表示がすぐに消えて先に進んでしまいますので、ドライブを読み始めて画面が暗転した段階で何度かF6キーを連打する様な感じで大丈夫だと思います。しばらく標準のデバイスドライバの読み出しを続けた後にサードパーティ製ドライバを要求する表示になります。

画面の表示に従い、"S"キーを押下するとサードパーティ製ドライバのFDDを要求されます。その後は画面の指示通りに操作を続け、対応するドライバを選択してインストール作業を続けてください。うまくデバイスドライバが適用されていれば普通にインストールする時と同様の行程に戻りますので、そのままインストール作業を続けてください。
-
Windows Server 2003インストール中にブルーバック画面になって止まってしまう
-
サーバーによってはWindows Server 2003インストール中にブルースクリーンになって止まってしまう症状が起こる機種があります。この場合はハードウェアのSATAコントローラーがAHCIのサーバーなのに、インストールしようとしているメディアがService Pack未適用のWindows Server 2003の場合はOSがAHCIに対応していないためにハードウェアを正常に認識できず動作が止まっているというパターンが多いです。この場合はWindows Server 2003発表当時はAHCIに対応していなかったのですが、後のService Packで対応されているため、SP適用済みのインストールメディアであれば問題なくインストールできます。
対処方法としてはService Pack適用済みのWindows Server 2003のメディアを用意するかWindows Server 2003 R2以降の新しいバージョンをインストールする形になりますが、当然別途用意することができない状況もあると思います。その場合は手元のSP未適用のWindows Server 2003メディアとMSから提供されているService Packのアップデートファイルを使用して自作でSP適用済みメディアを用意することができます。
以前は元のメディアからファイルを全てPCにコピーして、コマンドプロンプトを使って手動でコピーしたファイルにSPを適用、元メディアのブートセクタを抜き出して・・・といった面倒な作業が必要でしたが、現在はそういった作業をほぼ全て自動で行ってくれるフリーウェアなどもでてきていますのでCDのライティング環境さえあればどなたでも簡単に行えます。
ここではそういった方法の一例を紹介いたしますので、参考にしていただければ幸いです。

必要な物
- フリーウェア SP+メーカー ダウンロードサイト
- Windows Server 2003のメディア
- Service Pack 2の適用ファイル(SP+メーカーのソフトウェア上で自動でDLします)
- CD-Rに書き込みができるPC
- isoファイルからイメージライティングできるライティングソフト
- CD-Rメディア
作業手順
- まず作業用のPCの光学ドライブにService Pack未適用のOSメディアを挿入します。
- この状態でSP+メーカーを起動、オプションから「自動ダウンロードを許可」にチェックしてください。
- 一番上の選択でこの場合は「Windows Server 2003」を選ぶ。
- 「CDに含める情報」は取得ボタンを押して元のOSメディアからインポート。
- 「ISOイメージファイルを最適化する」にチェック
- 「インストールCDを作成する(正規のインストールCD要)」にチェック
- 「作業フォルダ」「出力先フォルダ(ファイル名)」「アップデートフォルダ」はそれぞれ適当な作業用フォルダを作成してそこを指定してください。作業が終わったあとは出力されたisoのファイル以外は削除して構いません。
- 「アップデートリストファイル」のチェックは外してください
- 適用するService Packは「Service Pack 2」を選択してください。(選択した右にダウンロードボタンがありますがここでダウンロードする必要はありません)
- 最後に右下の「「作成」を押してください。
以上で完成です。AHCIが原因でWindows Server 2003がインストールできずブルースクリーンになっていた場合はこれで問題が解消します。
-
PRIMERGYでWindows Serverが正常にインストールできない場合
-
FUJITSU PRIMERGYで、付属の ServerView Suite ディスクを使うと、WindowsServerが、正常にインストールできない場合がございます。 ServerView Suiteを利用せずに、WindowsServerのインストールを行う方法はこちらのブログをご参考ください。
http://ottoserver.com/pcserver1/wp/archives/715 -
Windows上でHDDのRAID状態を確認したい。
-
PRIMERGY、System xでしたらAvago MEGARAID STORAGE MANAGERのインストールをおすすめしております。 弊社ブログをご覧ください。
http://ottoserver.com/pcserver1/wp/archives/931 -
LSI製RAIDカードに搭載しているWebBIOSの使い方を知りたい。
-
レノボ社のサイトにありますPDFがわかりやすいです。
http://www-06.ibm.com/jp/domino04/pc/support/Sylphd08.nsf/jtechinfo/SYJ0-0257271 -
オンボードRAID(Embedded MegaRAID)の使い方を知りたい
-
富士通社のサイトにありますPDFがわかりやすいです。
http://jp.fujitsu.com/platform/server/primergy/manual/peripdf/b7fy-2551-01.pdf
Linux
-
このサーバに、フリーOSはインストールできますか?
-
CentOS などのフリーOSでも、メーカーが動作確認を行っている場合があります。機種によって対応状況が異なりますので、メーカーWebサイトにてご確認ください。当店では運用実績の多さとトラブルの少なさで、Cent OSをお勧めしています。
FUJITSU PRIMERGY(現行機種):
PRIMERGY 未サポートOS動作確認情報
→Linux OS のインストール方法FUJITSU PRIMERGY(旧機種):
IBM System x:
Linux at IBM - Linux技術情報 - ハードウェア別(導入/設定ガイド)
HP ProLiant:
DELL PowerEdge:
DELL | Linux
2007年4月11日時点で出荷中OEM版バージョンとPowerEdgeサーバの対応一覧
OS全般
-
販売されている商品にはOSはついているのか?
-
OSが添付されているモデルについてはそれぞれの商品備考に記載しております。OSについて記載のない商品については別途OSが必要となりますのでご注意ください。
-
OSがない商品の場合はOSを持ってきたらインストール代行を頼めるのか?
-
OSインストール代行サービスはインストール難易度などを弊社にて判断し、可能であればお受けしております。ただしあくまで店舗でのインストールですので、OS導入とドライバー適用までの代行となります。現地に設置した後でないとできない設定などはお客様に行っていただく形となります。代行手数料の目安ですが、Windows 2000移行のMicrosoft OSで10,000円前後、Windows NTは20,000円前後。CentOSについても導入バージョンによりますが20,000前後となります。これは私見ですが導入後の運用を考えれば、インストールなどをご自身で行えない状況であれば不便を強いられる場面も多くなると思います。可能であればサーバー管理者の方がご自身でインストールを行うべきではないかと思います。弊社でご購入になられた商品についてインストール時の疑問点などはもちろんお受けしておりますので、お気軽にご連絡ください。
-
各社OSインストールのダウンロードサイト
-
OSインストールについては各主要ベンダーからはインストールツールが提供されております。基本的にはそれぞれのツールを使用してインストールしてください。
- HP ProLiantシリーズ『HP Smart Start』
ダウンロードサイト 64bit版 32bit版 - IBM System xシリーズ『IBM Server Guide』
ダウンロードサイト IBM北米Webサイト - DELL PowerEdgeシリーズ『Dell Systems Management Tools and Documentation』
ダウンロードサイト DELL公式 - 富士通 PRIMERGYシリーズ『Server View Suite』
※ダウンロードサイトはありません。中古などでServer Startが添付されていない場合は手動インストールを行ってください
インストール支援ツールが提供されていないサーバーの場合や、各社ツール類がインストールされると不都合がある場合は手動インストールを行ってください。各デバイスドライバはメーカーWebサイトからのダウンロードにて入手してください。弊社Webサイト内に各社のWebサイトの必要と思われるページへのリンク集がございますのでご活用ください。
ベンダー各社リンク集またRAIDを構築しているサーバーの場合にインストール中「ハードディスクがありません」と表示され、インストール作業が継続できない場合はRAIDのデバイスドライバをOSが標準で持っていないために起こる現象です。弊社FAQ内の該当ページにて解説しておりますのでご参照ください。比較的新しいサーバーはFDDを搭載していないモデルも多いので、その場合はUSB対応の外付けFDDなどご用意になって作業を行ってください。またWindows Server 2008以降のバージョンではFDDの代わりにUSBフラッシュメモリを利用して同様の作業が行えます。
- HP ProLiantシリーズ『HP Smart Start』